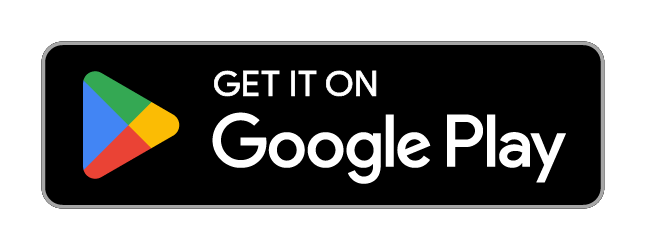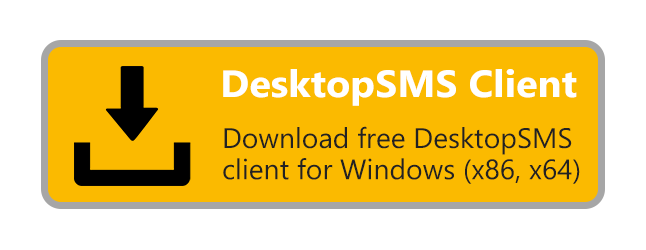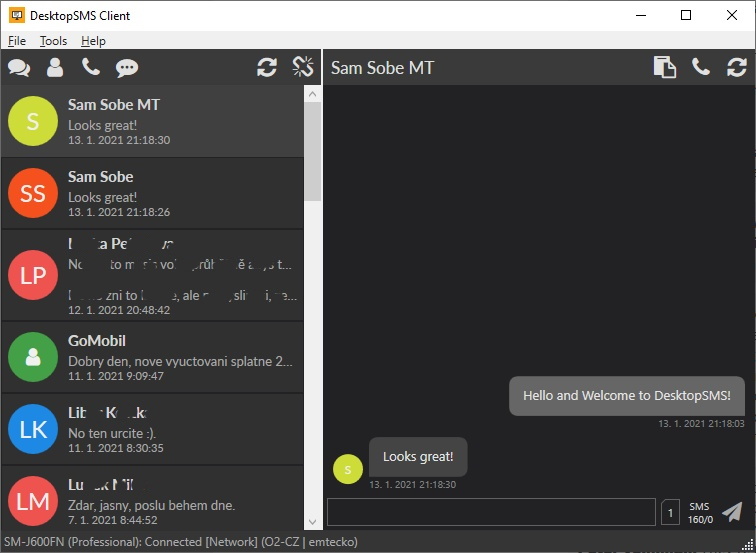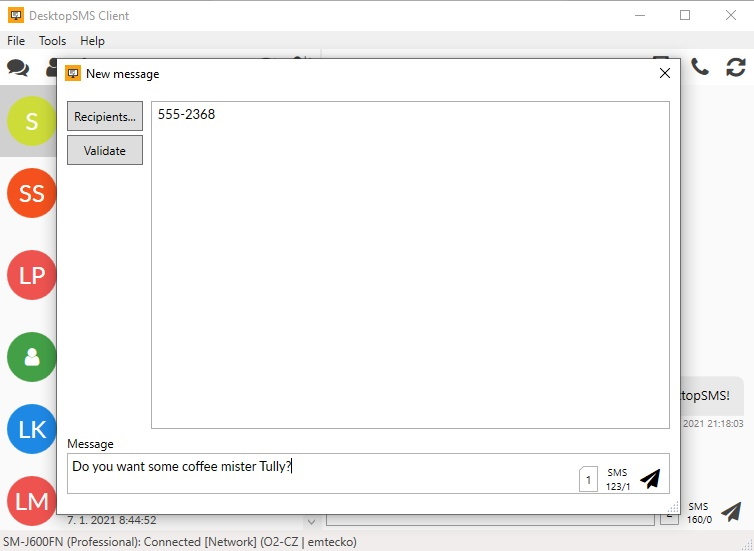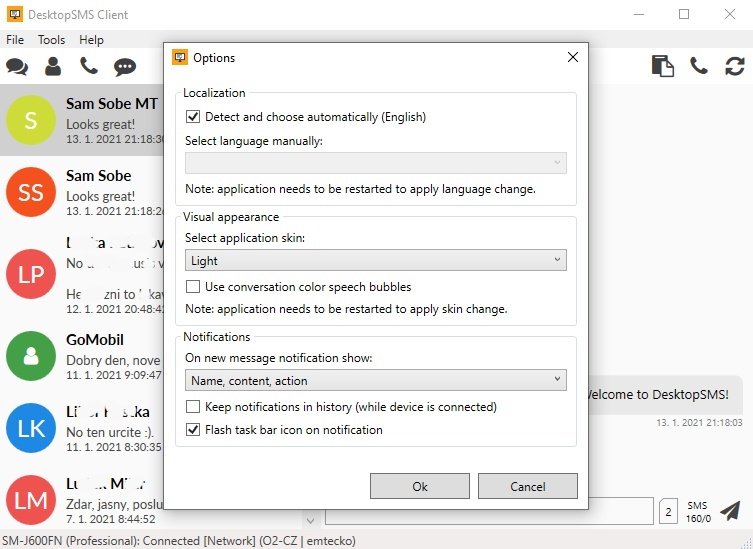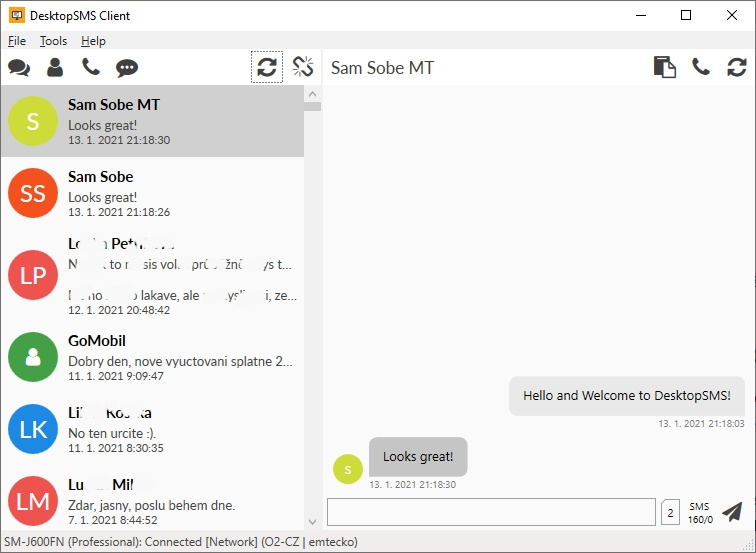
Send SMS Messages from PC with DesktopSMS
DesktopSMS enables seamless connectivity between your Android phone and Windows PC, allowing you to synchronize and send SMS messages directly from your computer through your Android device. With its native Windows application, you can browse through your existing conversations and SMS/MMS messages effortlessly. Composing and sending SMS messages is made convenient using your computer keyboard.
You can also search your phone contacts directly from your desktop, making it easy to initiate new conversations. Additionally, browsing recent call log items allows you to quickly text friends or colleagues who have recently contacted you. For group messaging, DesktopSMS simplifies the process—simply select contacts or contact groups from your remote device, or copy and paste a list of contacts from your clipboard.
To enhance your texting or bulk messaging experience, DesktopSMS offers a pending message queue feature (Professional feature only). This queue stores and manages all enqueued messages, ensuring they are processed in the correct order even when the client is disconnected. All messages, sent through the message queue, are stored in the "Sent messages" folder. This feature enables you to conveniently review them at any time in the future.
The latest version of DesktopSMS introduces a useful feature that allows you to schedule SMS messages to be sent at a later time. This gives you more flexibility, making it easier to manage communication for both business and personal needs.
Features included
- No on-line registration needed, no service, no internet connection needed, everything works locally and anonymously.
- Dual SIM phones support.
- Pending message queue for comfortable bulk messaging, sent messages folder.
- Schedule messages to be sent at a later time.
- Connect your Android device using Wi-Fi (network), bluetooth or USB cable (read more about DesktopSMS connection types and their requirements).
- Native Windows application, native toast notifications for new SMS/MMS messages received.
- Both SMS and MMS support (note: MMS as read only, cannot send).
- Message throttling: Prevents overwhelming the service provider by imposing a delay between sending each SMS in bulk.
- Light and dark themes.
How to Get Started
- Download the App on Your Android Device: Get DesktopSMS Lite from Google Play on the Android device you want to connect with your computer.
- Install the Desktop Client on Your PC: Download and install the latest DesktopSMS Client on the Windows/PC computer from which you want to send SMS messages.
- Pair Your Devices: Launch DesktopSMS Lite on your Android device and then use the DesktopSMS Client on your PC to pair the remote Android device.
- Sync Your Messages: Remote conversations and SMS/MMS messages will start to synchronize with your desktop application.
- Start Messaging: You can now start sending and receiving messages comfortably from your desktop. Every message you send will use your phone and be stored in your phone's conversation history.
Experience the convenience of messaging from your PC via Android with DesktopSMS!
What Connection Types are Supported?
DesktopSMS supports a variety of connection types for connecting the DesktopSMS client with the DesktopSMS Lite remote device, ensuring flexibility and ease of use. You can choose from wireless options such as Wi-Fi and Bluetooth, which are widely used and familiar to most users. Additionally, it's possible to connect via a USB cable or through a wired LAN network using a USB-C Ethernet adapter, provided your Android device supports it.
The overview of available connections:
- Wi-Fi: Connect both your Android device and PC to the same Wi-Fi network, easy of use, wide support.
- Bluetooth: Pair your Android device with your PC via Bluetooth for a reliable wireless connection.
- USB Cable: For a direct and stable connection, use a USB cable to connect your Android device to your PC. Note that this method may require additional setup on the Android device itself, such as enabling USB debugging in the developer options.
- Wired LAN Network: Use a USB-C Ethernet adapter to connect your Android device to a wired LAN network, instead of using Wi-Fi, offering another stable connection option if supported by your device.
With these varied connection methods, DesktopSMS ensures that you can easily send SMS from your PC using your Android phone, no matter your preferred setup.
Read more about DesktopSMS connection types and their requirements.
Is this just another in-browser messaging tool?
Absolutely not! The DesktopSMS Client is a native Windows application, which means you don't need a browser or any online service to access your conversations. There is no need for online registration, as everything runs locally and anonymously. You can connect using your local network, Bluetooth, or a USB cable, ensuring a secure and private messaging experience.
But I like my current messaging application...
That's no problem at all. With DesktopSMS Lite, there's no need to switch from your current SMS messenger (default SMS application) on your Android device. You can continue using your favorite messaging app while enjoying the convenience of sending SMS from your computer.
Encountering Problems Installing or Running DesktopSMS?
We are dedicated to continuously improving our application and adding new features based on user feedback. If you encounter any issues or have ideas for new features, please reach out to us at info(-at-)desktopsms.net
Your feedback is valuable to us, and we appreciate every suggestion and comment!
Can I enjoy DesktopSMS on iPhone and/or Mac?
Nope, sorry! DesktopSMS is currently the Android and Windows exclusive club.
What does 'Lite' mean?
DesktopSMS Lite acts as a bridge between your default Android SMS messenger and DesktopSMS Client on Windows, enabling synchronization of SMS and MMS messages. It isn't a standalone messenger, hence the 'Lite' designation. This setup comes with some limitations due to Android system constraints, as only the default Android SMS messenger can modify the messaging store.
This means you can't delete messages or conversations, and messages aren't marked as read when using the Lite version.
What about privacy?
Your privacy is our priority. All data accessed and collected from your Android device remains stored locally on your devices and is synchronized solely using local connections. We do not collect or upload any form of data, whether private, sensitive, or statistical.
Learn more about our DesktopSMS Privacy Policy.